Shop anlegen
Um einen neuen Shop anzulegen, klicke auf den Button Neuer Shop.

Sobald du auf den Button geklickt hast, öffnet sich eine weitere Maske mit den geforderten Daten, um einen neuen Shop anzulegen.
Shop Connector
Lade zunächst den Shop Connector herunter, klicke hierfür auf den Button Shop Connector herunterladen.
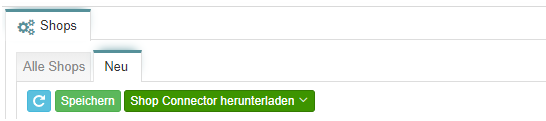
Nachdem die Datei heruntergeladen wurde, kann diese entpackt und im gewünschten Shop installiert werden. (Aktiviere das Modul nach der Installation)
Sobald der Connector aktiviert wurde, werden alle Kundennummer und zukünftige Bestellnummer auf insgesamt sieben Ziffern erweitert.
Aktiviere den Shop bei dem Anlegen der Erstellung, in dem du die Checkbox Aktiv markierst.
Weitere Einstellungen
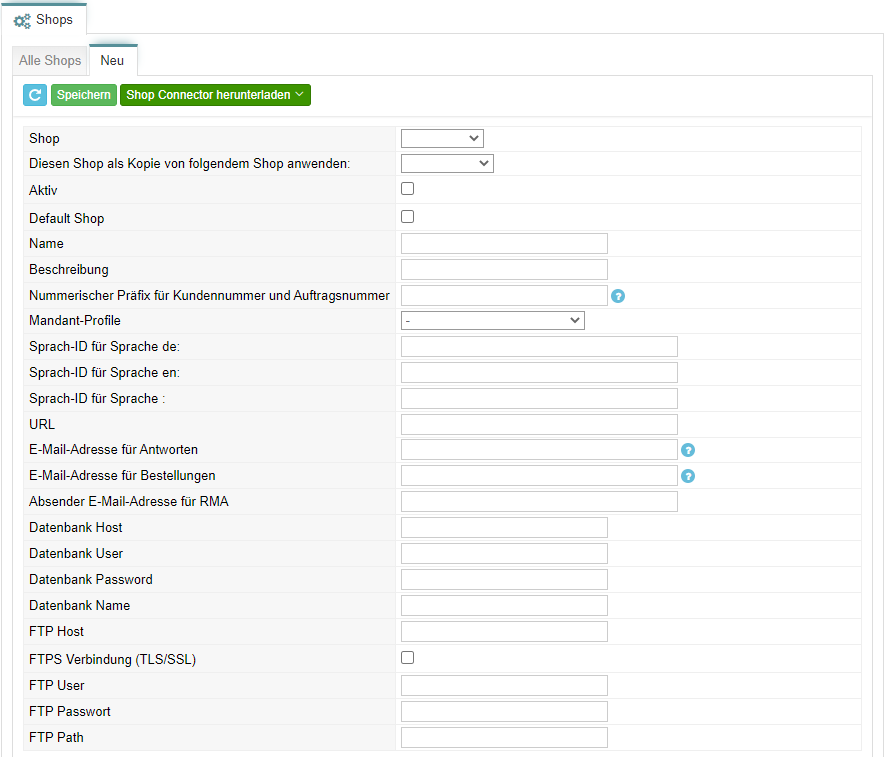
Shop: Hier kann der gewünschte Shop ausgewählt werden.
Name: Hier kann der Onlineshop nach Wunsch intern benannt werden.
Beschreibung: Hier kann eine interne Beschreibung des Shops hinterlegt werden.
Nummerische Präfix: Aufgrund von mehreren möglichen Quellen für die Kunden-Erstellung (ERP-System, Shops) muss die Kunden- bzw. Auftragsnummer angepasst werden, um die Eindeutigkeit dieser beizubehalten.
Die Kundennummer wird lediglich erweitert und um Ziffern ergänzt, du kannst weiterhin nach den bekannten Kundennummern im System suchen und werden auch fündig.
Außer 0 + 1 (1 → ist schon für das ERP reserviert, wenn Sie einen Kunden im ERP-System anlegen fängt die Kundennummer so an → 11…., 0 ist für besondere Bestellungen reserviert (Teilbestellungen).
Mandanten-Profile: Hier kann das gewünschte Mandanten-Profil für den Onlineshop hinterlegt werden.
Sprach-ID: Unter den Sprach ID. können die entsprechenden Sprach-IDs eingetragen werden, die in dem Shop übernommen werden.
Die Sprach-IDs findest du im Shop-Admin-Bereich unter Stammdaten → „Spracheinstellung“.
URL: Hier wird die URL des Shops hinterlegt.
Info E-Mail: Hier kann eine E-Mail hinterlegt werden, an die Nachrichten des Kontaktformulars an die E-Mail zugesendet werden
E-Mail-Adresse Reply: Wenn Benutzer bestellen, erhalten diese eine Bestellbestätigung per E-Mail, antwortet ein Benutzer auf diese E-Mail, wird die Antwort an die hinterlegte Mailadresse gesendet.
Bestellungen an: Sobald Benutzer eine Bestellung im Onlineshop abschließen, wird eine Bestätigungsmail an den eShop-Administrator versendet. Die E-Mail über die eingegangene Bestellung geht an die hinterlegte E-Mail-Adresse
Lagerbestand-Meldungen: Hier kann eine E-Mail hinterlegt werden, an die eine Mitteilung gesendet wird, sobald ein Artikel den Mindestlagerbestand erreicht hat.
Absender E-Mail-Adresse für RMA: Hier kann die gewünschte E-Mail-Adresse, die als Absender für das RMA genutzt werden soll, hinterlegt werden.
Datenbank Host: Hier kann die Adresse (Host) zu deiner Datenbank eintragen.
Bitte beachte, dass auf diese Adresse von außen zugegriffen werden kann, da sonst keine Verbindung zu deiner Datenbank möglich ist.
Datenbank User: Hier kann ein Datenbankbenutzer hinterlegt werden.
Bitte beachte, dass dieser Nutzer über genügend Rechte verfügen muss, um aus der Ferne auf die Datenbank zugreifen zu können, ansonsten kann keine Verbindung zu der Datenbank hergestellt werden.
Datenbank Passwort: Hier kannst das Datenbank-Passwort des angegebenen Benutzers eingetragen werden.
Datenbankname: Trage hier die Bezeichnung/Namen deiner Shop-Datenbank deines Servers ein.
FTP Host: Hier kannst du die Adresse (Host) zu deinen Dateien auf dem Server eingetragen, damit z.B. Artikelbilder, Medien importiert werden können.
FTP User: Trage hier den Usernamen für den FTP Login ein.
FTP Passwort: Hier kannst du das FTP-Passwort hinterlegen.
FTP Path: Hier wird der Pfad zum Hauptordner des Shops angegeben so fern dieser Pfad von deine, User-Pfad abweicht.
Der FTP User ist so eingestellt, dass nach dem Einloggen per FTP Client, der Pfad /ordner2/ angezeigt wird. In diesem Fall muss der genaue Pfad angegeben werden, damit das System erkennt, wo es z.B. Artikelbilder auf deinen Server findet.
Der Pfad heißt in diesem Fall /ordner2/shopname/source.
Wenn der FTP-User Pfad direkt in den Shop-Hauptordner zeigt, dann muss in diesem Feld nichts angegeben werden.
Wichtig! Speichere den Vorgang ab.
Nachdem alle notwendigen Angaben hinterlegt und gespeichert wurden und das System sich erfolgreich mit deinem Server verbunden hat, werden weitere Einstellungen eingeblendet.
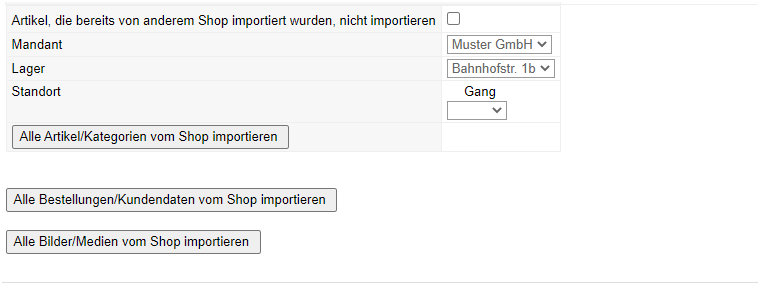
Bitte beachte, dass bisher noch kein Daten- oder Dateitransfer stattfand.
Weitere Einstellungen
Mandant: Der Mandant wird automatisch zugeordnet, falls bereits mehrere Mandanten angelegt wurden, kannst du den entsprechenden auswählen.
Lager: Es wird ein voreingestelltes Lagerschema verwendet und hier automatisch eingestellt.
(Das Lagerschema kann nach eigenen Wünschen konfiguriert werden).
Sobald alle Artikel aus deinem Shop importiert wurden, werden diese dem Lager zugeordnet.
Standort: Wähle hier einen Lagerstandort aus, alle importierten Artikelbestände werden an diesen Lagerstandort/Gang/Regal gebucht.
Achtung! Bevor du mit den weiteren Schritten fortfahren und die Daten importierst möchtest, stelle sicher, dass deine Daten gesichert sind.
Sofern alle notwendigen Daten, Konfigurationen vorgenommen und eingegeben wurden, kann der Daten- und Dateien-Import starten, indem du alle drei Button nacheinander anklickst.
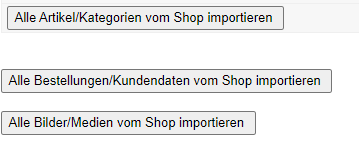
Bitte überprüfe die importierten Dateien.
Du hast Fragen oder Anregungen? Wir freuen uns auf Deine Nachricht.


