OXID eShop anbinden
Bevor Sie das exonn ERP System an Ihr Shop anbinden können und in Betrieb nehmen, müssen noch ein paar Grundeinstellungen vorgenommen werden.
Die Konfigurationen werden im Administrationsbereich vorgenommen.
Loggen Sie sich mit Ihren Zugangsdaten unter erp.exonn.de ein und rufen dort den Menüpunkt “Administration” auf.
Im Abschnitt “Administration” werden die wichtigsten Einstellungen vorgenommen, die für den Betrieb Ihres Warenwirtschaftssystems notwendig sind.
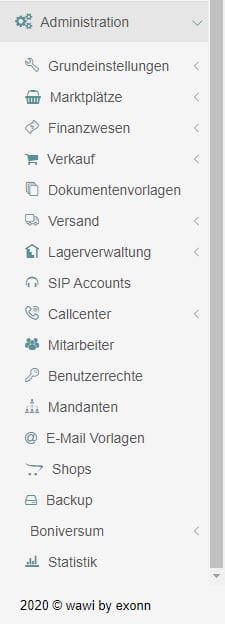
Länder aktivieren
Als erstes müssen alle Länder aktiviert werden in den Sie Ihre Waren oder Dienstleistungen anbieten. Bitte beachten Sie, dass alle aktiven Länder in Ihrem Shop und im erp System gleich aktiviert werden. Das heißt, wenn Sie in Ihrem Shop z.B. “Österreich” aktivieren, dann muss “Österreich” auch in Ihrem ERP System aktiviert werden.
Ist Ihr Online-Shop bereits eingerichtet, so aktivieren Sie im ERP System alle Länder die in Ihrem Shop aktiv sind.
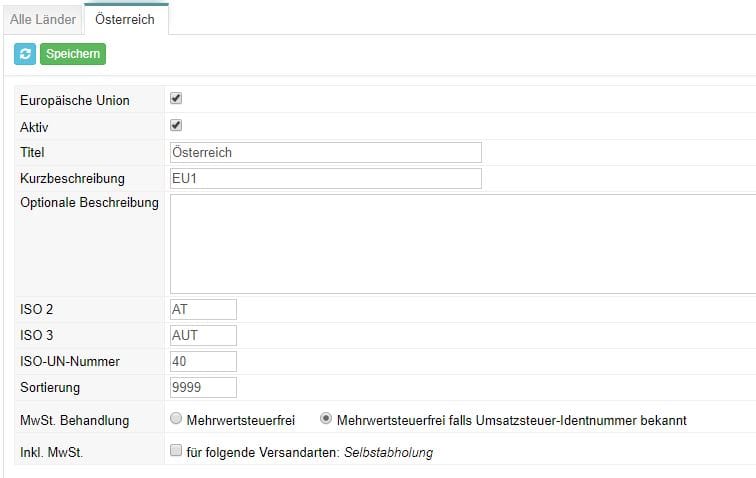
Öffnen Sie unter “Administration” -> “Grundeinstellungen” den Punkt “Länder” auf. Es öffnet sich eine Übersicht aller Länder die bereits im System hinterlegt sind. Die Übersicht kann nach verschiedene Kriterien gruppiert oder sortiert werden. Aktivieren Sie alle Länder in den Sie Ihre Waren oder Dienstleistungen anbieten oder anbieten möchten.Mehr Information zur länderspezifischen Konfiguration finden Sie unter “Länder”
Bankkonto einrichten
Als zweites wird ein Bankkonto angelegt und eingerichtet um nachher erfolgreich einen Mandanten anlegen zu können.
Rufen Sie unter “Administration” -> “Finanzwesen” den Punkt “Bankkonten” auf.
Es geht eine Übersicht aller Konten auf, die Sie in Ihrem ERP System führen werden.
Klicken Sie dort auf den grünen Button “Neues Bankkonto”. Es öffnet sich ein neuer Tab mit der Eingabemaske für die Kontodaten.
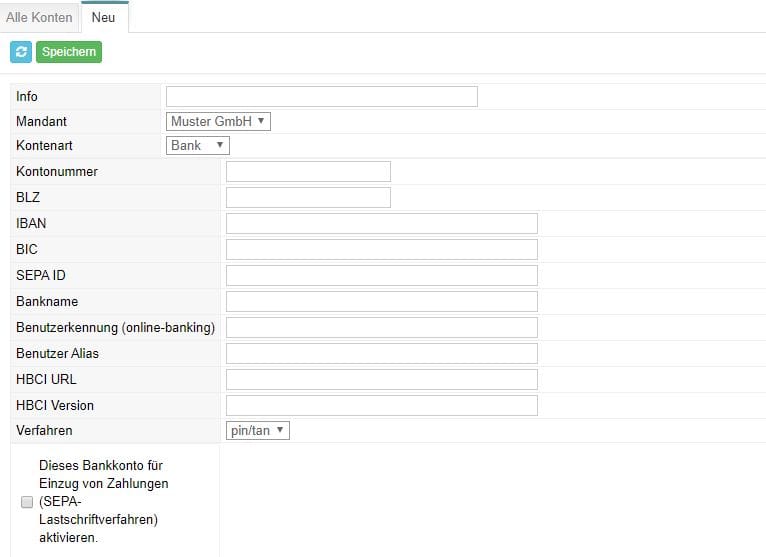
Hier werden alle Daten zu Ihrem Konto eingegeben. Im Feld “Info” können Sie eine interne Kontobezeichnung angeben.
Bei der Ersteinrichtung Ihres Systems, bleibt die Auswahl für Mandant leer. Ein Mandant wird dann zugeordnet, sobald Sie in weiteren Schritten einen anlegen und dort ein Konto zuordnen.
Bei Auswahl von Kontenart wird unterschieden, ob ein Bankkonto (z.B. Sparkasse, Commerzbank usw.) oder PayPal Konto eingerichtet wird. Für die Anbindung werden dann unterschiedliche Daten benötigt.
In den weiteren Feldern geben Sie dann Ihre Kontodaten ein wie BLZ, IBAN und BIC.
Möchten Sie über Ihre Bank SEPA Lastschriften ausführen, dann geben Sie Ihre SEPA ID ein, sonst können Sie dieses Feld leer lassen.
Bei Bankname geben Sie Ihre Bankbezeichnung ein, die auch in Ihren Bankunterlagen aufgeführt sind.
Im Feld Benutzerkennung (online-banking) wird Ihr Benutzer/Anmeldename eingegeben, die Sie auch für Ihr Onlinebanking nutzen.
Benutzer Alias ist ein sogenannter Benutzername die Sie ausschließlich für diese Anbindung angeben (z.B. Mandantenname oder individuelle Namen)
Die Daten für die HBCI URL und Version bekommen Sie direkt bei Ihrer Bank, falls Sie diese noch nicht haben. Die von Ihrer Bank erhaltene HBCI URL und Version tragen Sie bitte in diese Felder ein.
Im Auswahlfeld “Verfahren” wählen Sie ein Art der Autorisierung aus für den Import Ihrer Bankumsätze. Bei pin/tan Verfahren wird alle drei Monate eine Tan eingabe verlangt, damit Sie Ihre Umsätze weiterhin importiert werden können. Bei hbci Verfahren wird ein digitales Zertifikat generiert und an Ihre Bank gesendet. Sobald die Bank das Zertifikat autorisiert hat, können Ihre Bankumsätze ohne weitere Autorisierungen importiert werden.
Wenn Sie Ihr Konto auch für SEPA Lastschriftverfahren aktivieren möchten, dann setzen Sie den Checkbox für “Dieses Bankkonto für Einzug von Zahlungen (SEPA-Lastschriftverfahren) aktivieren” auf aktiv.
Nachdem Sie alle Ihre Banking-Daten eingetragen haben, muss noch sogenannte HBCI Anbindung erfolgen. Für diese Anbindung betätigen Sie bitte den obenstehenden Button “HBCI Verbindung einrichten”. Danach geht ein Pop-up-Fenster auf, wo Sie aufgefordert werden weitere Daten einzugeben, um die Anbindung an Ihr Bankkonto endgültig herstellen zu können.
Mandanten anlegen
In diesem Schritt legen Sie einen neuen Mandanten an. Möchten Sie in diesem System gleich mehrere Ihrer Unternehmen führen, so können Sie dann gleich mehrere Mandanten (Ihr Firmen) anlegen.
Gehen Sie unter “Administration” auf den Punkt “Mandanten”. Dort öffnet sich gleich eine Übersicht aller Mandanten die Sie in Ihrem System führen. Um einen neuen Mandanten anzulegen, klicken Sie bitte auf den grünen Button “Neuer Mandant”. Danach öffnet sich eine Maske für die Eingabe der Daten Ihres Unternehmens.
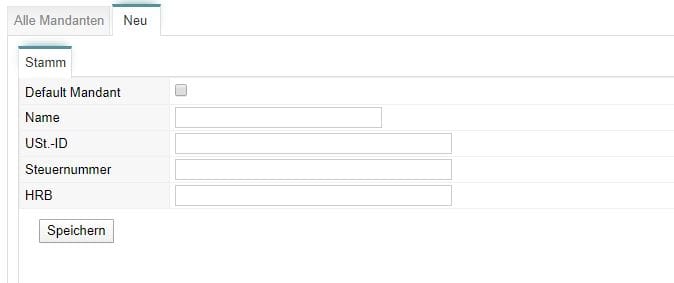
Nachdem Sie alle Felder ausgefüllt und gespeichert haben, öffnet sich eine neue Registerkarte “Profile”. Gehen Sie auf die neue Registerkarte und klicken dort auf den Button “Neues Profil”
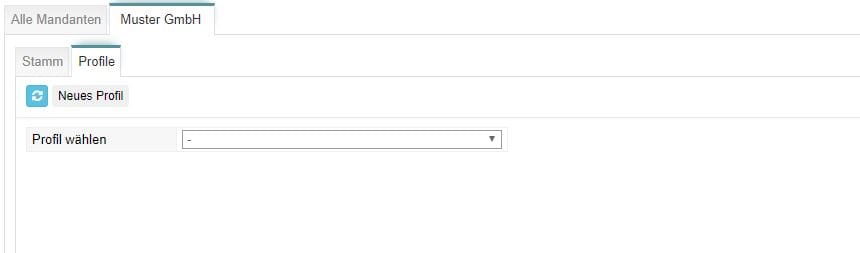
Jetzt erscheint eine Eingabemaske für das Mandanten-Profil. Füllen Sie bitte alle Felder aus und ordnen dem Profil ein oder zwei Bankkonten zu. Die Dokumentenvorlagen wurden bereits den Dokumententypen (Rechnung, Gutschrift u.a.) zugeordnet. Die Dokumentenvorlagen können selbstverständlich individuell bearbeitet werden, mehr Info dazu finden Sie unter “Dokumentenvorlagen”
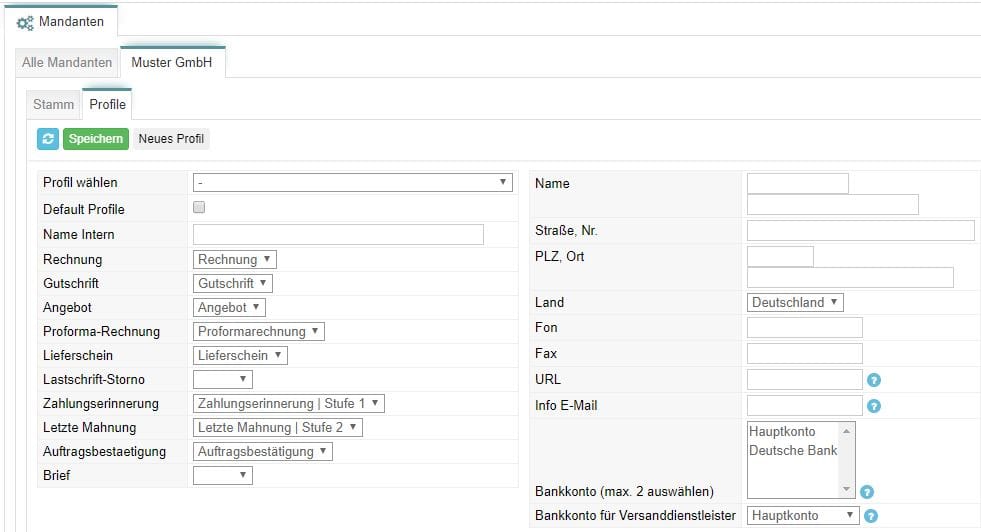
Füllen Sie den Bereich “Freier Briefbogen (Text)” aus, um einen eigenen Text im Briefbogen anzeigen zu lassen, statt einer Vorlage aus dem System. Wenn dieses Feld leer bleibt, so werden Daten (Name, Straße, PLZ, Ort u.a.) vom jeweiligen Mandanten-Profil übernommen.
Laden Sie Ihr Firmenlogo hoch. Bitte achten Sie darauf, dass Ihr Logo in “.jpg”- Format hochgeladen wird und eine gleich Größe hat, wie es auch auf dem Dokument angezeigt werden soll (Das Logo wird nach dem Hochladen nicht skaliert)
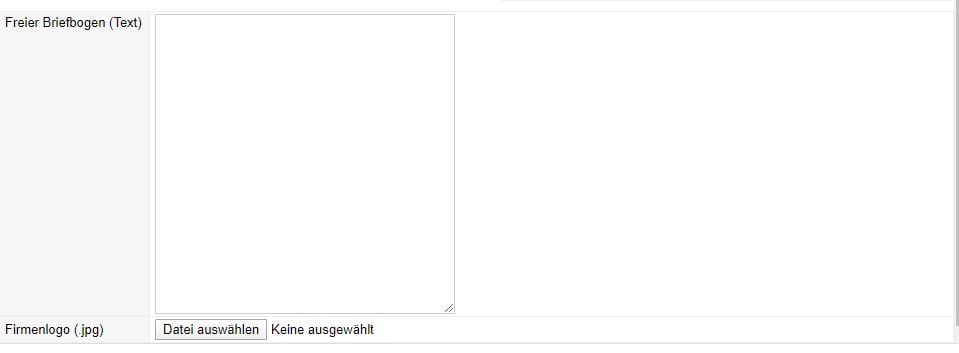
Versanddienstleister anbinden
In diesem Schritt können Sie Ihre ERP System mit einen oder mehreren Versanddienstleister anbieten. Sobald Sie einen Dienstleister angebunden haben, können im System ganz automatisch Versandlabels von DHL, UPS, DPD erstellt werden. Es kann auch DB Schenker Spedition angebunden werden um Speditionsaufträge direkt im System zu erstellen.
Unter “Administration” -> “Versand” finden Sie mehrere Menüpunkte: DHL, UPS und DPD Zugangsdaten. Ebenfalls finden Sie dort “DB Schenker”. Öffnen Sie einen Versanddienstleister auf und geben dort Ihre Zugangsdaten von jeweiligen Versanddienstleister Account.
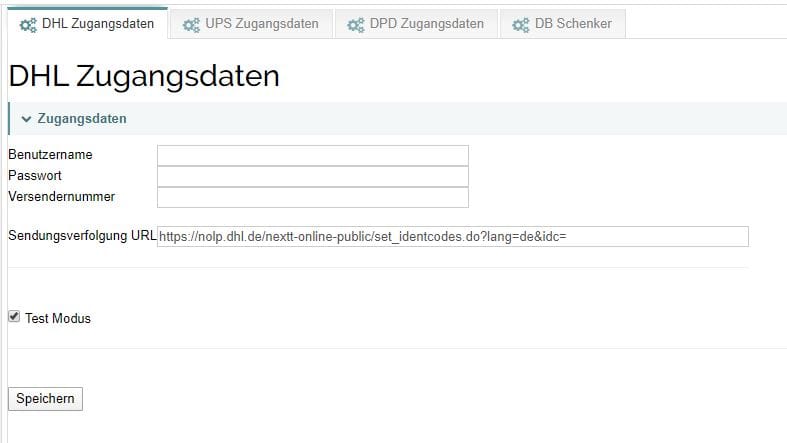
Neuen Shop anlegen
Nun können Sie einen oder mehrere Shops an das ERP System anbinden. Bitte beachten Sie, dass alle Daten korrekt eingetragen werden müssen.
Rufen Sie unter “Administration” den Menüpunkt “Shops” auf und klicken dort auf den grünen Button “Neuer Shop”. Danach öffnet sich eine Eingabemaske für die Shopdaten.
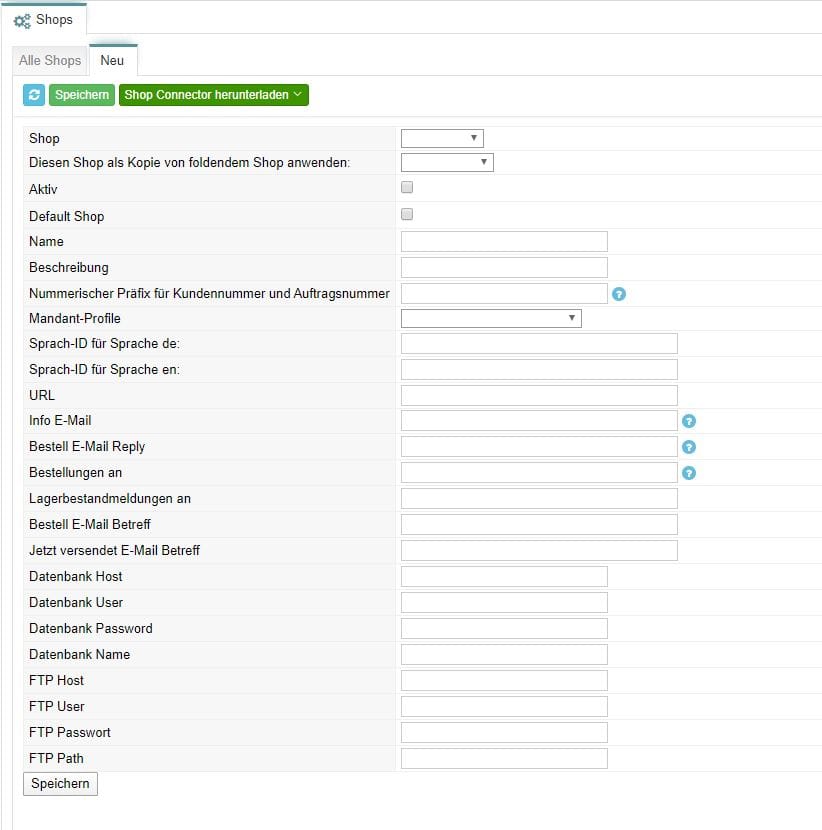
Zuerst laden Sie den Shop Connector herunter indem Sie auf den Button “Shop Connector herunterladen” klicken. Nachdem die Datei heruntergeladen ist, entpacken Sie diese und installieren diese bei sich im Shop. Nach der Modulinstallation aktiveren Sie den Connector.
Sobald der Connector aktiviert ist, werden alle Kundennummer und zukünftige Bestellnummer auf insgesamt sieben Ziffern erweitert.
Danach wählen Sie den Shop aus, den Sie an das ERP System anbinden möchten und setzen eine Häckhen beim Punkt “Aktiv”
Die Punkte “Diesen Shop als Kopie von von folgendem Shop anwenden” und “Default Shop” können Sie bei der Shop-Einrichtung ignorieren.
Name – Vergeben Sie dem neuen Shop einen Namen.
Beschreibung – in diesem Feld können Sie eine interne Beschreibung des Shops hinterlegen.
Numerischer Präfix für Kundennummer und Auftragsnummer – Hier wird eine Ziffer für Kunden- und Auftragsnummer eingetragen, außer „1“. Aufgrund von mehreren möglichen Quellen für die Kunden-Erstellung (ERP-System, Shops) muss die Kunden- bzw. Auftragsnummer angepasst werden, um die Eindeutigkeit beizubehalten. Die Kundennummer wird lediglich erweitert und um Ziffern ergänzt, Sie können also weiterhin nach bekannten Kundennummer im System suchen und werden fündig.
Mandanten-Profile – Wählen Sie In diesem Auswahlfeld einen Mandanten-Profil aus, den wir bereits im vorletzten Schritt angelegt haben.
Sprach-ID für Sprachen “de” und “e” – Hier werden entsprechende Sprach ID’s eingetragen die in Ihrem Shop eingesetzt werden. Die Sprach ID’s finden Sie in Ihrem Shop-Admin unter Spracheinstellungen.
URL – Hier wird Ihre Shopdomain eingetragen, welche Sie anbinden möchten.
Info E-Mail – An diese E-Mail-Adresse werden E-Mails gesendet, wenn Benutzer das Kontaktformular verwenden.
E-Mail Adresse für Antworten – Wenn Benutzer bestellen, erhalten diese eine Bestellbestätigung per E-Mail. Antwortet ein Benutzer auf diese E-Mail, wird die Antwort an die angegebene Mailadresse gesendet.
E-Mail-Adresse für Bestellungen – Wenn Benutzer bestellen, wird eine E-Mail an den eShop-Administrator gesendet. Die E-Mail über die eingegangene Bestellung geht an die angegebene Mailadresse.
Lagerbestand-Meldungen – Hier wird eine E-Mail adresse eingegeben an die eine Mitteilung gesendet wird, sobald ein Artikel einen Mindestbestand erreicht hat.
E-Mail-Betreff bei Bestellung – Dieser Betreff wird bei Bestellbestätigungsmails angezeigt, die der Kunde nach der Bestellung erhält.
E-Mail-Betreff „Jetzt versendet“ – Dieser Betreff wird bei Versandbenachrichtigung Mails angezeigt, die der Kunde erhält nachdem für seine Bestellung ein Versandlabel generiert wurde.
Datenbank Host – Hier wird die Adresse (Host) zu Ihrer Datenbank eingetragen. Bitte darauf achten, dass man auf diese Adresse aus der Ferne zugegriffen werden kann, sonst kann keine Verbindung zu Ihrer Datenbank hergestellt werden.
Datenbank User – Tragen Sie einen Datenbankbenutzer ein. Bitte darauf achten, dass dieser Nutzer über genügend Rechte verfügt um aus der Ferne auf die Shop-Datenbank zugegriffen zu können, sonst kann keine Verbindung zu Ihrer Datenbank hergestellt werden.
Datenbank Passwort – In diesem Feld tragen Sie den DB Passwort ein.
Datenbank Name – Ihre Shop-Datenbank auf Ihrem Server hat auch eine Bezeichnung/Name. Diese Name tragen Sie bitte hier ein.
FTP Host – Hier wird die Adresse (Host) zu Ihren Dateien auf dem Server eingetragen, damit z.B. Artikelbilder, Medien importiert werden können.
FTP User – Tragen Sie hier die Ihren Usernamen für den FTP Login ein
FTP Passwort – In diesem Feld tragen Sie den FTP Passwort ein.
FTP Path – Hier wird der Pfad zum Hauptordner des Shops angegeben sofern dieser Pfad von Ihrem User-Pfad abweicht. Angenommen Ihr Shop liegt unter ordner1/ordner2/shopname/source. Der der FTP User ist so eingestellt, dass nachdem Sie sich per FTP Client einloggen, wird Ihnen /odrner2/ angezeigt. In diesem Fall müssen Sie genauen Pfad angeben werden, damit unser System weiss wo es z.B. Artikelbilder bei Ihnen auf dem Server findet. Der Pfad heißt in diesem Fall so /odner2/shopname/source. Wenn der User Pfad direkt in den Shop-Hauptordner schaut, dann muss in diesem Feld nichts angegeben werden.
Nachdem Sie alle Ihre angaben speichern und unser System sich an Ihren Server erfolgreich zugreift (es findet noch kein Daten- und Dateitransfer statt), erscheinen weitere Einstellungen:
Mandant – der Mandant wird automatisch zugeordnet. Wenn Sie bereits mehrere Mandanten angelegt haben, dann können Sie manuell den passenden zuordnen.
Lager – Es wird eine voreingestellte Lagerschema verwenden und hier automatisch eingestellt (Die Lagerschema kann nach eigenen Wünschen konfiguriert werden). Sobald Sie alle Ihre Artikel aus dem Shop importieren, wird den dieser Lager zugeordnet.
Standort – Wählen Sie einen Lagerstandort aus. Alle importierten Artikelbestände werden an diesen Lagerstandort/Gang/Regal gebucht.
Achtung! Bevor Sie mit den weiteren Schritten fortfahren und die Daten importieren, vergewissern Sie sich, dass Sie Ihre Dateien gesichert haben.
Sofern alle notwendigen Daten, Konfigurationen eingegeben und vorgenommen sind, können Sie nun mit dem Daten- und Dateien-Import starten, indem Sie alle drei Button nacheinander anklicken
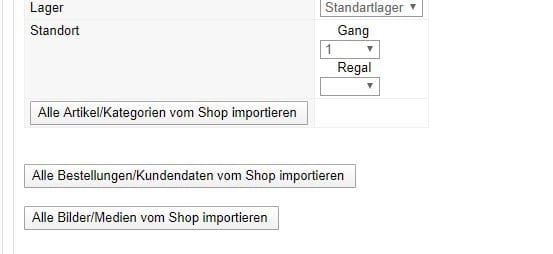
Bitte prüfen Sie importierte Artikeldaten, Kategorien und die Dateien.
Du hast Fragen oder Anregungen? Wir freuen uns auf Deine Nachricht.


