Buchungsbelege
Im Bereich Buchungsbelege können alle bisher generierten Belege aus der Erstellung der einzelnen Dokumente wie beispielsweise Gutschriften oder Rechnungen eingesehen werden.
Übersicht aller Buchungsbelege
Unter Finanzwesen → Buchhaltung → Buchungsbelege erhältst du einen Überblick der bereits erstellten Buchungsbelege, welche nach deinen Wünschen gestaltet werden kann.
Die Suche kann individuell und nach verschiedenen Kriterien gestaltet werden, klicke hier um genauere Informationen einzusehen.
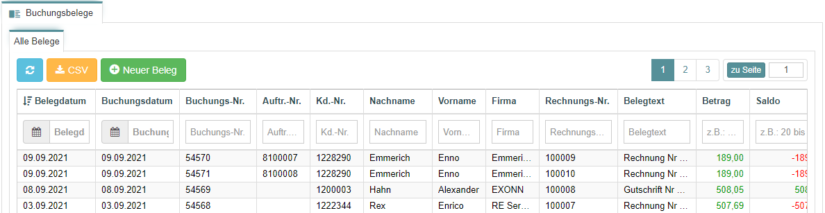
Klicke auf den blauen Button, um die Daten zu aktualisieren.
Mithilfe des CSV-Buttons kannst du die Warenbestände aufgelistet in einem Excel-Dokument einsehen.
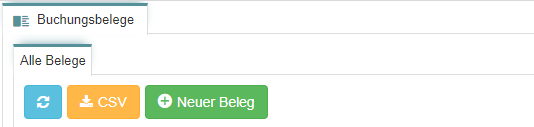
Neuen Buchungsbelege erstellen
Um einen neuen Buchungsbeleg zu erstellen, klicke auf den Button Neuer Beleg.
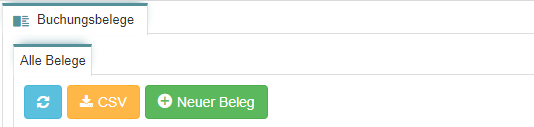
Sobald du auf den Button geklickt hast, öffnet sich eine neue Maske, in der nach dem Wunschartikel gefragt wird.
Zielgruppe und Dokumente auswählen
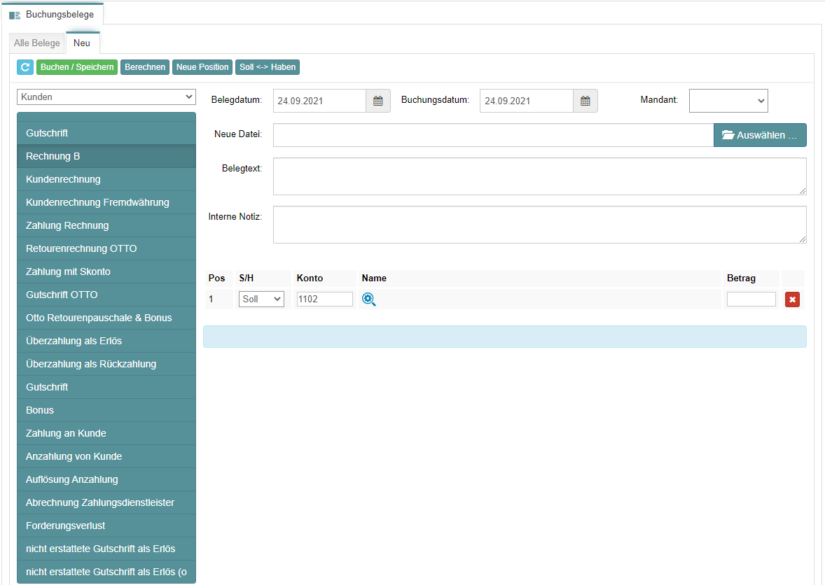
In dem Feld Kunden kannst du die Zielgruppe zwischen Kunden, Lieferanten oder Ausgaben für den Buchungsbeleg auswählen.
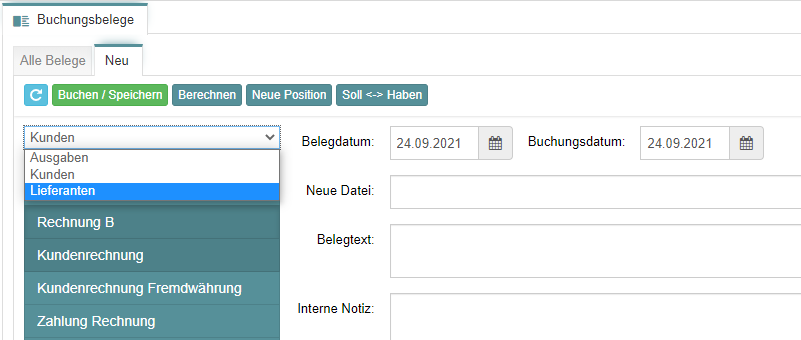
Sobald die Zielgruppe erhöht wurde, kann das Dokument für die Buchungsvorlage zu erstellen.
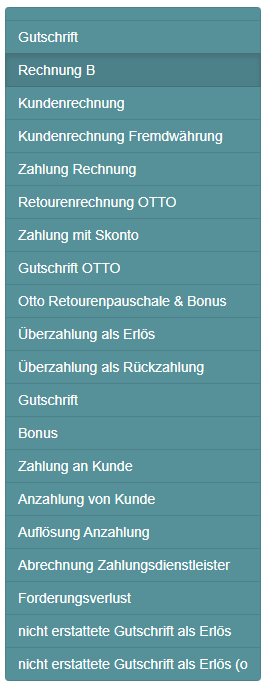
Belegdatum/Buchungsdatum festlegen
Unter den Feldern Belegdatum/Buchungsdatum können die Daten festgelegt werden.
Klicke auf das Kalender-Symbol, um für den Zeitraum einen Termin auszuwählen.
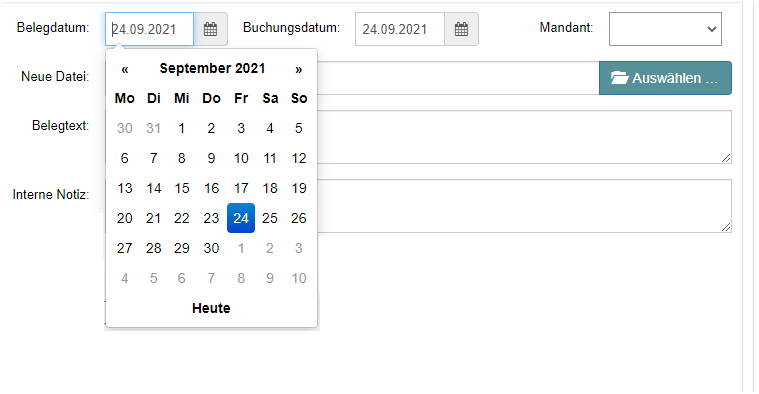
Mandant (Pflichtfeld)
Unter dem Feld Mandaten kannst du den Mandanten für den neuen Buchungsbeleg auswählen.

Dateien hochladen
Unter Neue Datei → Button Auswählen können Dokumente für den Buchungsbeleg ausgewählt werden.
Klicke hierfür auf den Button Auswählen, um die Datenbank aufzurufen und die gewünschte Datei hochzuladen.

Belegtext/Interne Notiz
Unter Belegtext kannst du den gewünschten Text hinterlegen, der in diesem Beleg aufgelistet wird.
Unter Interne Notiz kann eine gewünschte interne Notiz hinterlegt werden.

Konten/Position hinzufügen
Um die Buchungsvorlagen zu vollenden, können die entsprechenden Konten hinterlegt werden.
Falls du die entsprechende Kontonummer gerade nicht zu Hand hast, kann diese über die Lupe gesucht werden, klicke hier um genauere Informationen einzusehen.
Im Feld Betrag kann die Summe des Belegs hinterlegt werden.
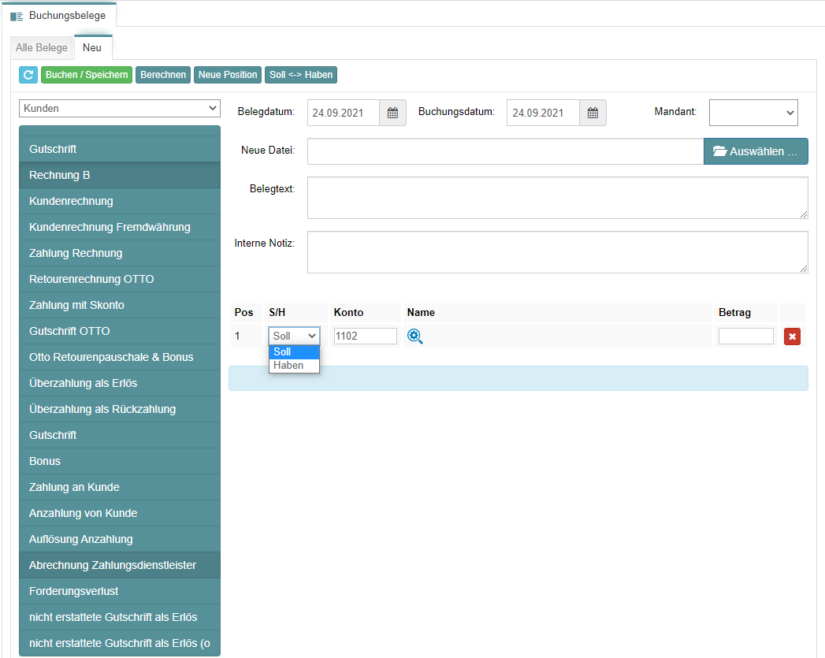
Bitte beachte, dass je Auswahl des Kontos individuelle Felder eingeblendet werden.
Wichtig! Speichere den Vorgang nach Eingabe der Daten ab.
Button Berechnen
xxx
Button Neue Position
xxx
Button Soll ↔ Haben
Auswahllisten bearbeiten oder entfernen
Auswahl bearbeiten
Um eine Auswahlliste zu bearbeiten, klicke mit der rechten Maustaste auf das entsprechende Feld, folgend öffnet sich ein kleines Auswahlfenster.
Wähle das Feld „Stamm“, um den gewünschten Reiter aufzurufen und zu bearbeiten.
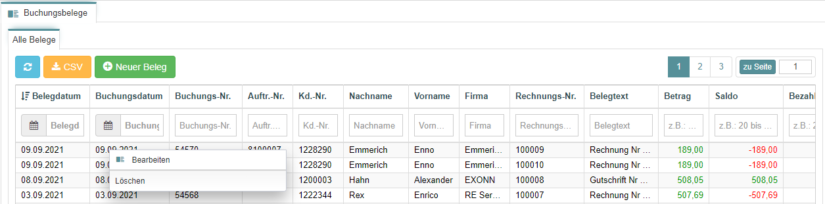
Klicke alternativ auf die gewünschte Auswahlliste, danach werden zwei Icons eingeblendet, klicke auf das Symbol mit dem Pfeil, um die Liste aufzurufen und zu bearbeiten.
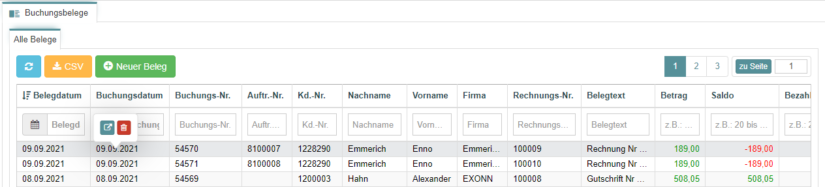
Buchungsbelege entfernen
Um eine bereits angelegte Auswahlliste zu entfernen, klicke mit der rechten Maustaste auf das gewünschte Feld, folgend erscheint ein Auswahlfenster, wähle das Feld „Löschen“.
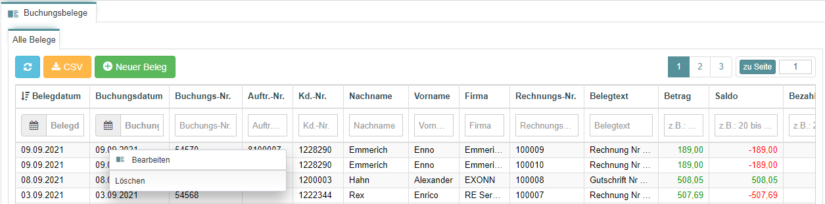
Alternativ kannst du einmal auf die gewünschte Auswahlliste klicken, danach werden zwei Icons eingeblendet, klicke auf das Papierkorb-Symbol, um den Hersteller zu entfernen.
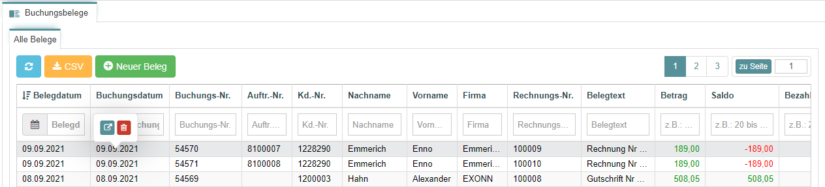
Du hast Fragen oder Anregungen? Wir freuen uns auf Deine Nachricht.
Du hast Fragen oder Anregungen? Wir freuen uns auf Deine Nachricht.


