Anrufen vom Kunden
Bei dem Anlegen einer Retoure kann die Retouren-Anmeldung über zwei Möglichkeiten erfasst werden, in diesem Beispiel werden wir den Vorgang Anruf vom Kunden genauer erläutern.
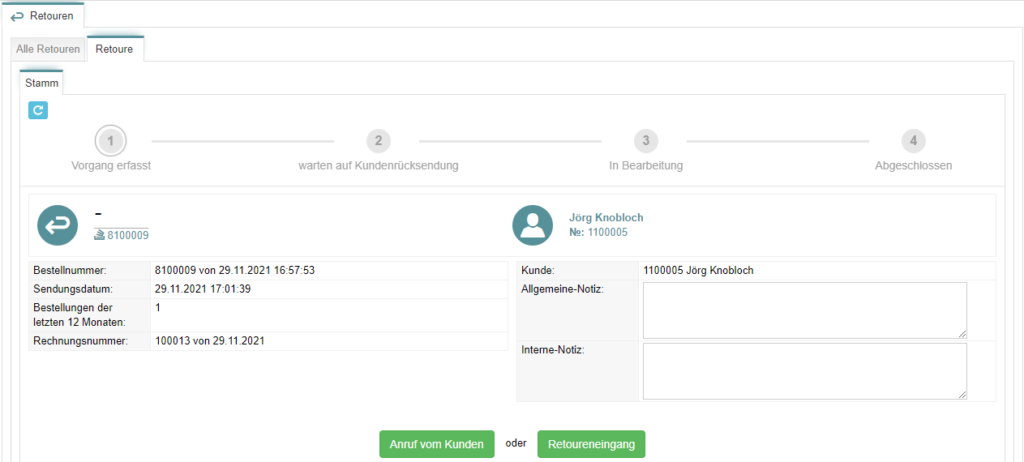
1. Vorgang erfassen
Zunächst muss der Vorgang erfasst werden, wähle hierfür bitte den entsprechenden Kundenwunsch aus, anschließend können Artikel der angehenden Retoure ausgewählt werden.
Durch den zuvor hinterlegten Fristen, wird angezeigt, ob die Retoure sich die Retoure in der Widerrufsfrist befindet.
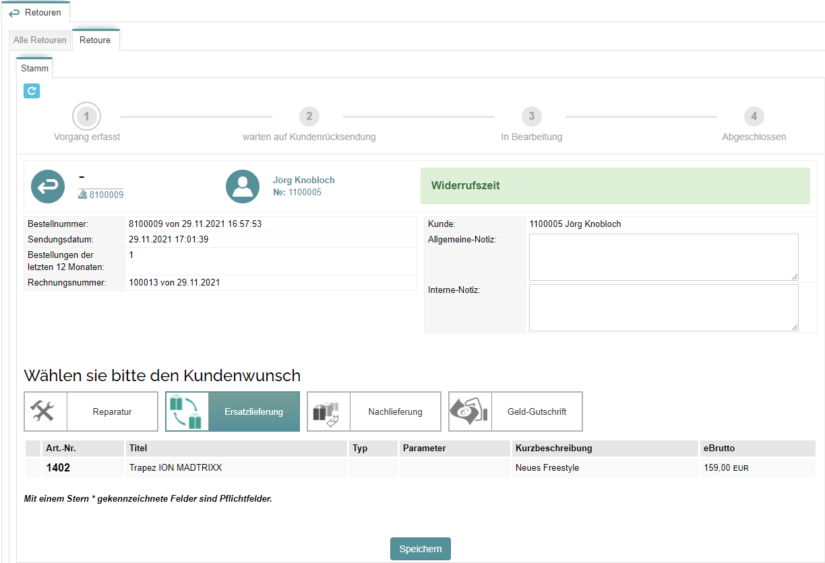
Wichtig! Speichere den Vorgang ab.
Im Anschluss öffnet sich ein weiteres Fenster, dort kann unter dem Kundenwunsch festgelegt werden, ob ein Rückversand erforderlich ist, es sich um eine Teilrücksendung handelt und ein Reklamationsgrund ausgewählt werden.
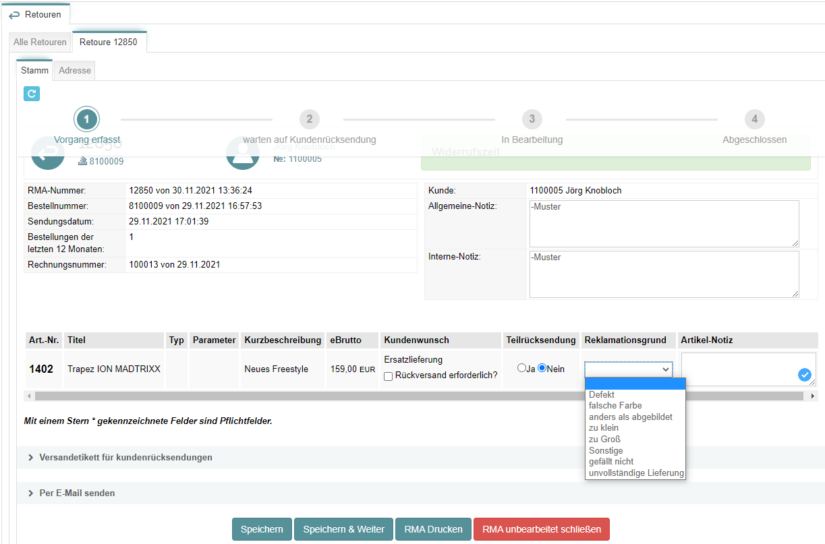
Versandetiketten für Kundenrücksendungen
Wenn eine Rücksendung erforderlich ist, können unter Versandetiketten Etiketten für den Rückversand generiert, gedruckt oder neu berechnet werden.
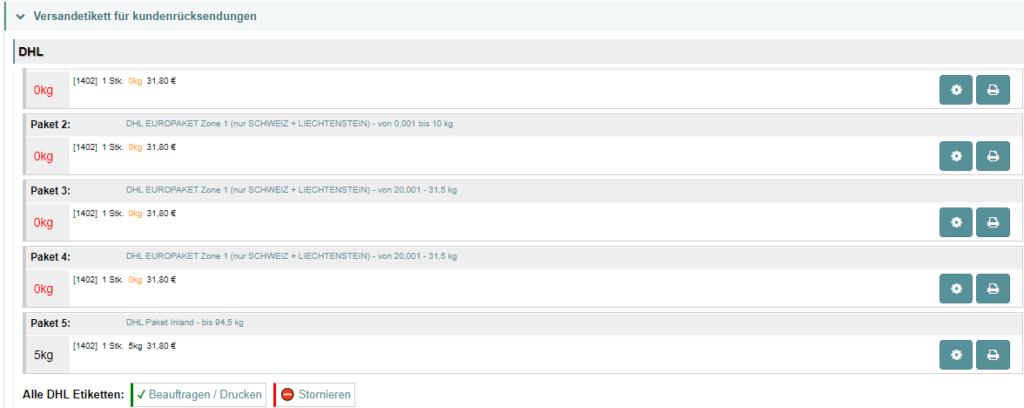
Per E-Mail senden
Unter per E-Mail senden, kann das RMA per E-Mail an den Kunden senden.
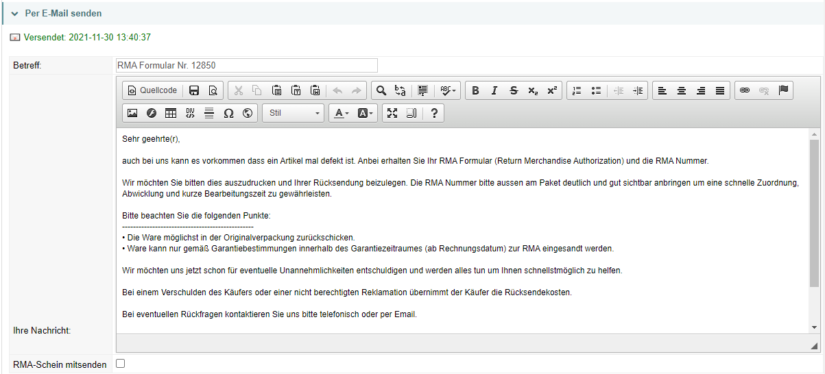
Wichtig! Speichere alle Einstellungen.
RMA unbearbeitet schließen: Klicke auf den Button, um den Vorgang unbearbeitet abzuschließen.
Bitte beachte, dass der Vorgang nicht wieder erneut bearbeitet werden kann.
RMA drucken: Klicke auf den Button, um das RMA aufzurufen und zu drucken.
Wenn du den Vorgang speichern und mit der Bearbeitung fortfahren möchtest, klicke auf den Button Speichern & Weiter.
Sobald ein Schritt erledigt wurde, leuchtet dieser hellgrün auf. Der folgende Schritt wird blau eingefärbt.

2. Warten auf Kundenrücksendung
Sobald die Retoure sich im Hause befindet, kann das Bearbeiten der Retoure fortgeführt werden.
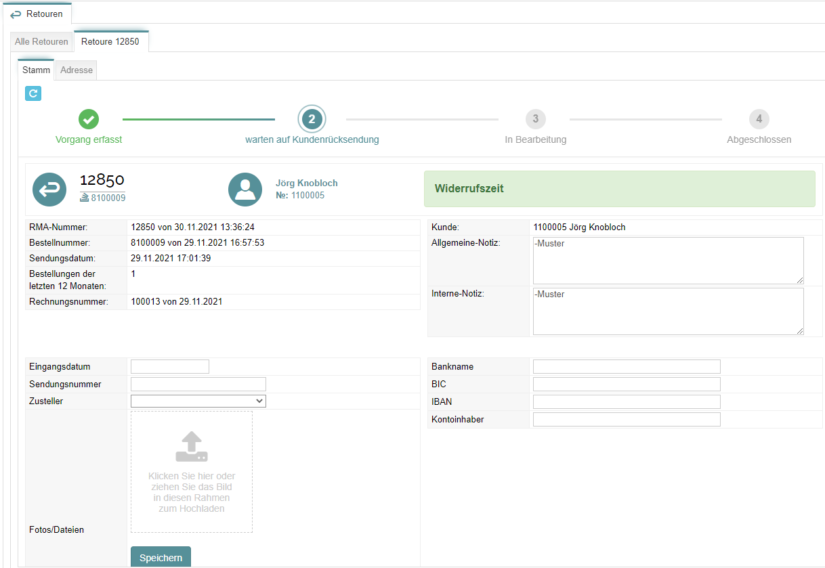
In der Übersicht können wichtige Daten wie z.B. Eingangsdatum der Retoure, Sendungsnummer, Bilder oder Bankdaten des Kunden hinterlegt werden.
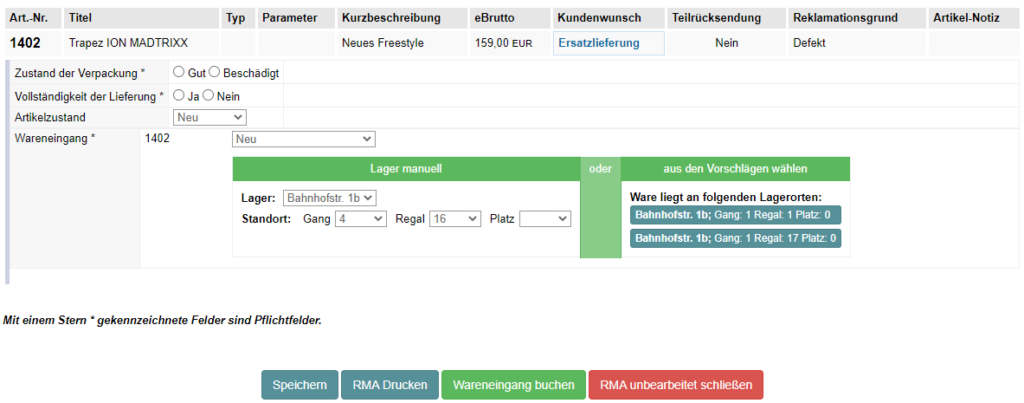
Im unteren Bereich kann der Zustand des Artikels festgelegt werden und zugleich in das entsprechende Lager buchen, klicke auf den Button Wareneingang buchen, um die Ware einzubuchen.
Nachdem die Ware in das entsprechende Lager gebucht wurde, klicke auf den Button Speichern und Weiter, um den nächsten Schritt zu bearbeiten.

3. In Bearbeitung
In der Bearbeitung kann die letztendliche Entscheidung festgelegt werden, wähle unter dem Feld Entscheidung die passende Option aus.
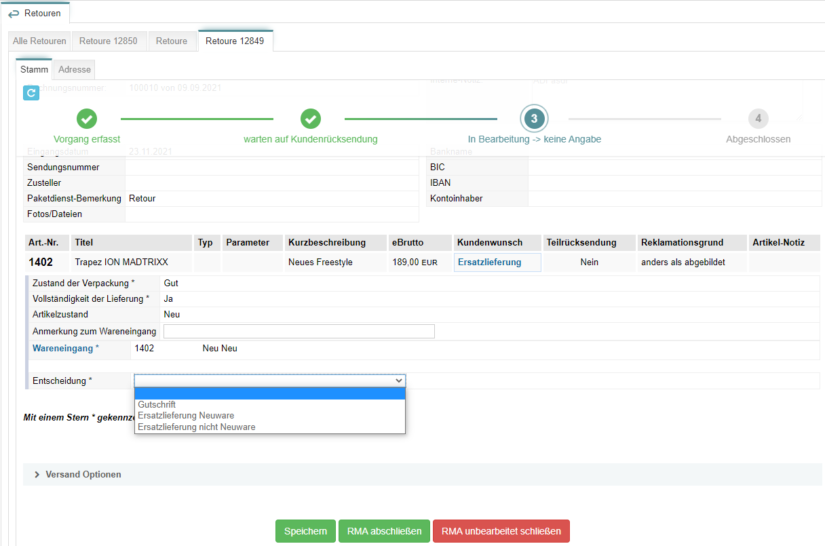
In unserem Beispiel haben wir uns für eine Retoure entschieden, klicke auf den Button Gutschrift erstellen, um eine Gutschrift automatisch zu generieren und zu erstellen.
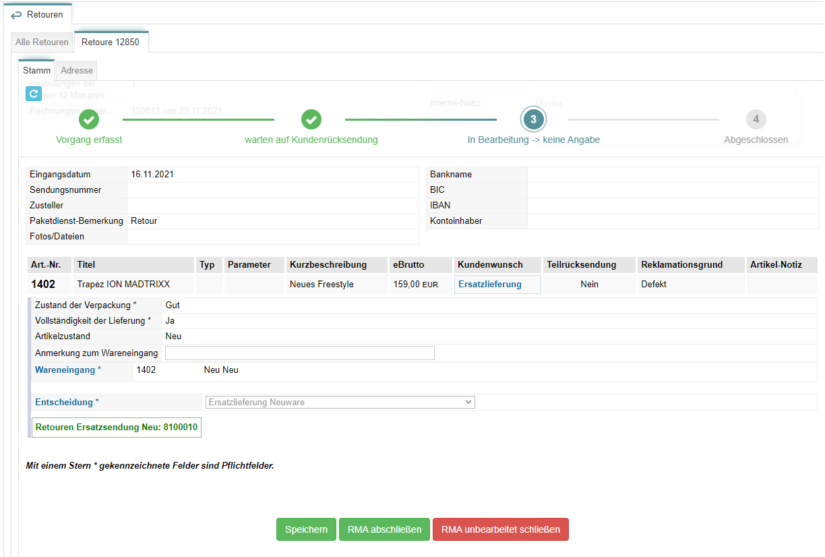
Nachdem alle Daten eingetragen wurden, kann der Vorgang abgeschlossen werden. Klicke hierfür auf den Button RMA abschließen.
In unserem Beispiel haben wir den Vorgang mit einer Ersatzlieferung abgeschlossen. Sobald der Vorgang nach der Auswahl abgespeichert wurde, wird eine Ersatzlieferung automatisch generiert und im Bereich Kundenaufträge hinterlegt.
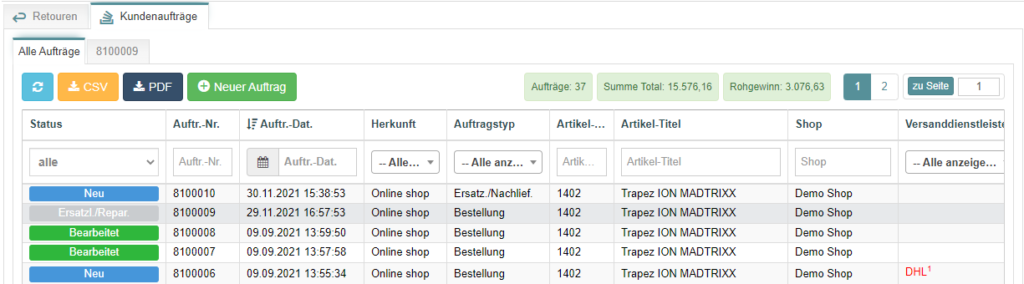
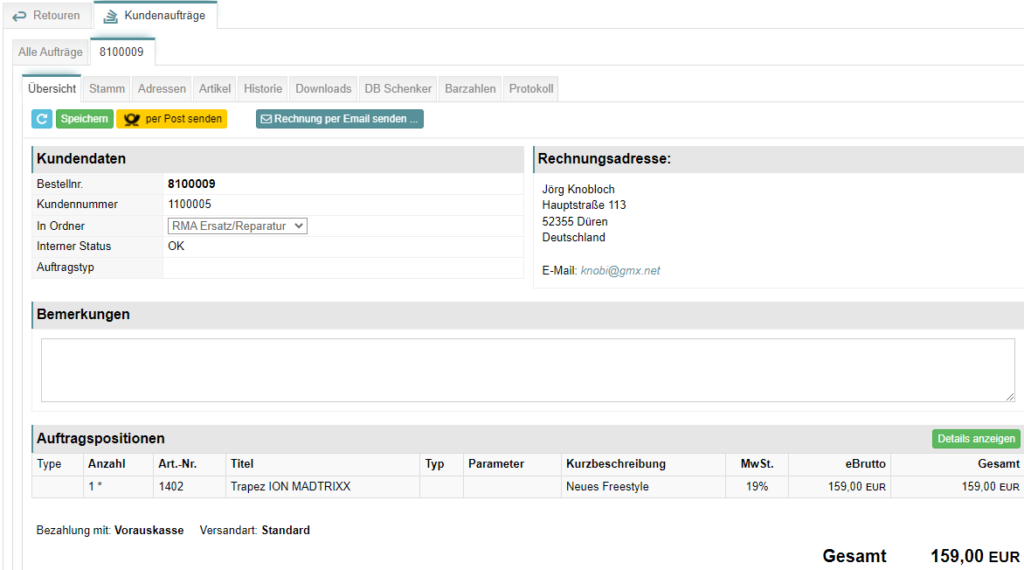
4. Abgeschlossen
Sobald alle Schritte für den Retouren-Vorgang bearbeitet wurden, wird die Übersicht als abgeschlossen dargestellt.

Der Status der abgeschlossenen Retoure kann in der wird in der Retouren-Übersicht eingesehen werden.
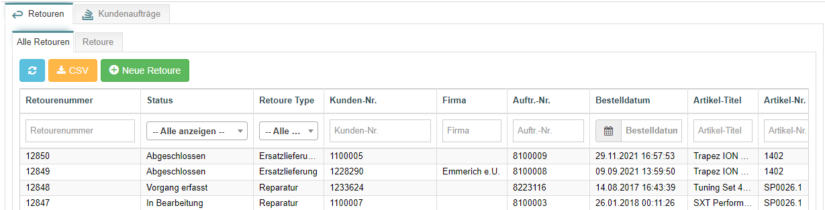
Du hast Fragen oder Anregungen? Wir freuen uns auf Deine Nachricht.


