Kategorienschema
Wir haben das Kategorienschema in der exonn-ERP-Software umstrukturiert und möchten dir die neuen und praktischen Features in den Einstellungen und Menüpunkten gerne vorstellen.
Artikel
Die Zuteilung des Onlineshops oder der Kategorien war vorher durch die Buttons „Kategorie/Onlineshop zuordnen“ möglich, jetzt kannst du diese unter dem Feld „Shops und Kategorien“ auswählen und bearbeiten.
Um Onlineshops und Kategorien für deine Artikel zu hinterlegen, rufe 1. Lagerverwaltung → 2. Artikel → 3. den gewünschten Artikel auf.
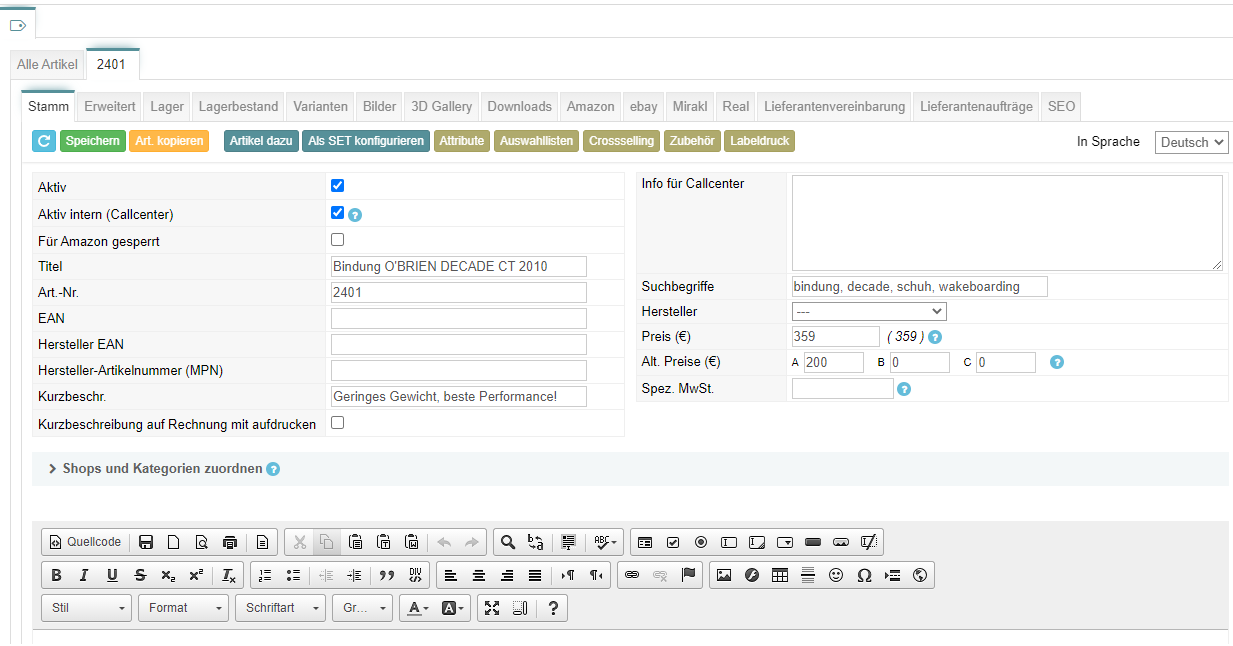
Onlineshop oder Kategorien zuordnen
Um einen Onlineshop und die dazugehörigen Kategorien für den gewünschten Artikel zu hinterlegen, klicke unter „Shops und Kategorien zuordnen“ auf den „+“ Button.
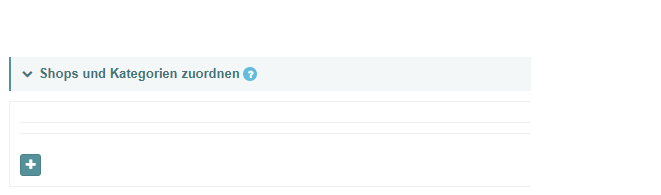
Wähle einen Onlineshop aus, dem du deinem Artikel zuordnen möchtest, sobald du diesen zugeordnet hast, werden dir alle dazugehörigen Kategorien des Onlineshops angezeigt.
Die abgeschlossene Auswahl lässt sich anhand des grünen Hakens, neben der zuletzt ausgewählten Kategorie feststellen.
Wichtig! Bitte beachte, dass die Unterordnung der Kategorien bereits vorhanden sein muss, um die dazugehörigen Kategorien auszuwählen.
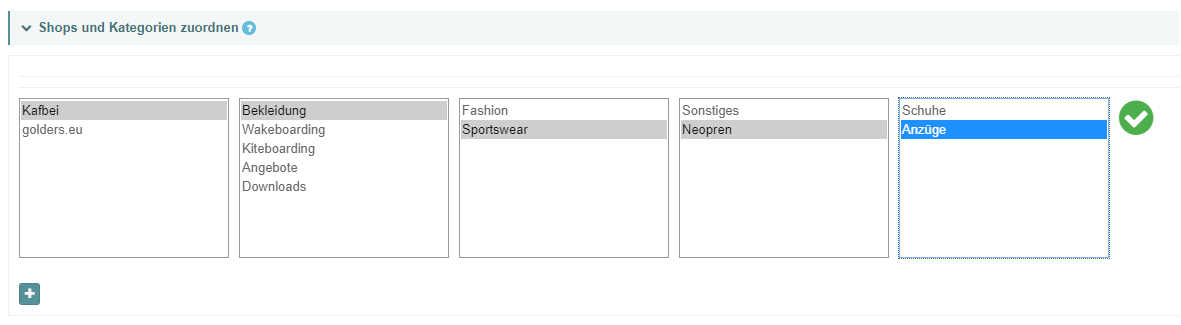
Um Onlineshops oder Kategorie zu bearbeiten, klicke auf den blauen Button.

Falls du diese komplett entfernen möchtest, klicke auf den roten Button (x-Symbol), bitte beachte, dass die Auswahl erst endgültig gelöscht wird, wenn du den Vorgang abspeicherst, ansonsten kannst du diese durch den Button mit dem blauen Pfeil (Daten aktualisieren, im oberen Bereich) wieder herstellen.
Um eine Kategorie als Hauptkategorie anzusetzen, klicke auf den Button →“Off“ Als Hauptkategorie setzen.
Einstellungen – Kategorien
Unter 1. Administration → 2. Grundkonfiguration → 3. Kategorien kannst du neue Einstellungen für Kategorien treffen.
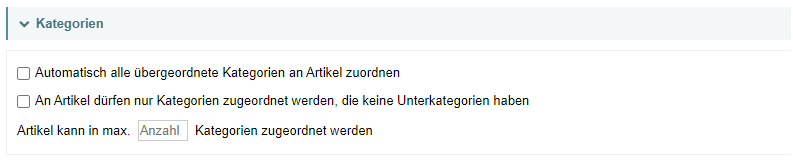
- Wenn du die Einstellung „Automatisch alle übergeordneten Kategorien an Artikel zuordnen“ als aktiv markierst, wird der Artikel in allen zugeordneten Kategorien hinterlegt bzw. werden diese für Kunden sichtbar.
Falls du diese Einstellung nicht als aktiv markierst, ist der Artikel nur in der tatsächlich ausgewählten Kategorie sichtbar.
- Wenn du die Einstellung „An Artikel dürfen nur Kategorien zugeordnet werden, die keine Unterkategorie haben“ als aktiv markierst, kannst du nur Kategorien für deine Artikel hinterlegen, die keine weiteren Unterkategorien besitzen.
Falls du diese Einstellung nicht als aktiv markierst, kannst du deinen Artikeln beliebige Kategorien hinterlegen.
Bei Versuchen den Artikeln Kategorien, die weitere Unterkategorien besitzen zu hinterlegen, wird eine Fehlermeldung angezeigt.

- Mit der Eingabe bei „Artikel kann in max. „x“ Kategorien zugeordnet werden“, kannst du festlegen, ob Artikeln eine max. Anzahl an zugeordnete Kategorien vorgeschrieben wird. (max. Anzahl je Shop)
Bei Versuchen mehrere Kategorien zu hinterlegen trotz vorgeschriebener Anzahl, wird eine Fehlermeldung angezeigt.

Wichtig! Speichere jede Änderung ab.
Pfad
Unter 1. Lagerverwaltung 2. Kategorien steht ein neues Infofeld zur Verfügung, damit kannst du die dazugehörige Kategorie der aufgelisteten Kategorien in der Übersicht einsehen.
Um das Feld in deiner Suchleiste zu hinterlegen, musst du über ein beliebiges Feld mit der Maus übergehen, folgend erscheinen drei Symbole.

Wähle das Handwerkzeugsymbol → „Pfad“ auswählen → „Anwenden“ klicken.
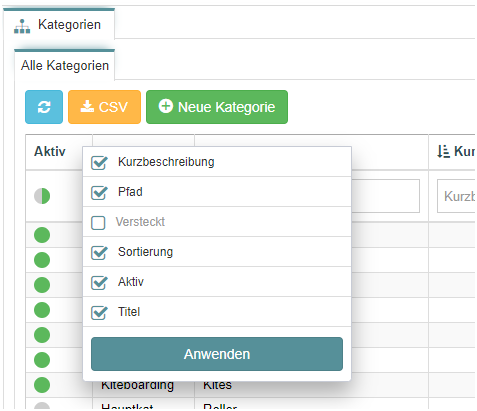
Du kannst die Spalte „Pfad“ nach Wunsch platzieren, klicke dafür auf das Pfeilsymbol, um das Feld zu verschieben.

Die Kategorien können nach der ausgewählten Kategorien im Feld „Pfad“ aufgelistet werden.
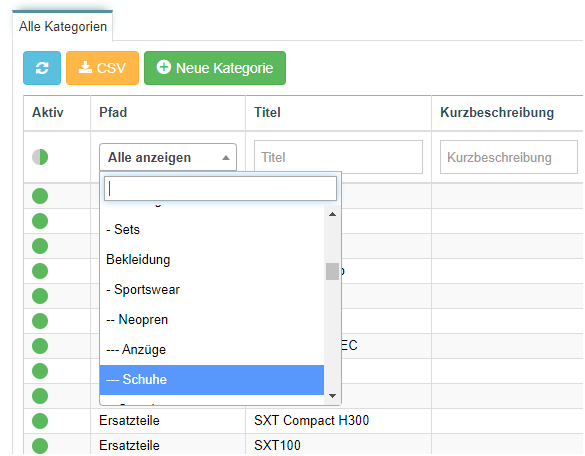
Sobald du eine beliebige Kategorie aufrufst, wird dir die übergeordnete Kategorie im Feld „Pfad“ übersichtlich angezeigt.
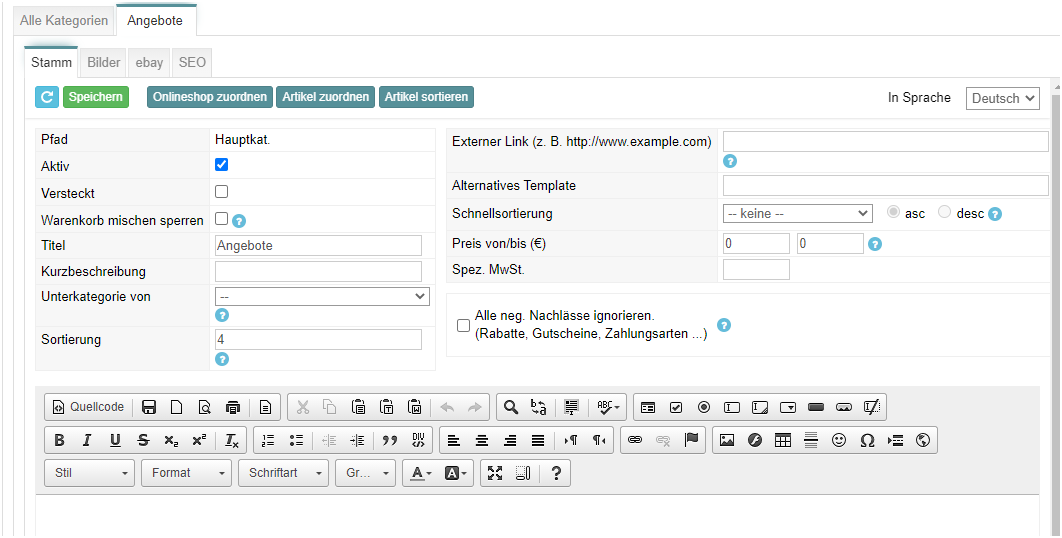
Du hast Fragen oder Anregungen? Wir freuen uns auf Deine Nachricht.


